Photos as Smart Objects and using Smart Filters
Simple tutorial for Photoshop CS3+
(some effects may only be available in CS4)
You can download a pdf version of this tutorial from here
Smart Objects and Smart Filters have been around for a couple of versions but in CS4 the are much more versatile and useful.
Smart objects are a way to apply various effects and transformations to your image in a non destructive way.
Any effects or transformations you apply can easily be reversed as Photoshop keeps an “ original” copy of your layer no matter what you do to it when it is a smart object.
In addition to this great feature , you can also apply “ smart filters” which give you much more verstality than a regular filter would.
There are various ways to turn your photo into a smart object.
One way is to right click on your layer and choose convert to smart object.
If you are working with Adobe Camera Raw and Bridge I suggest you open your photo as a smart object right from there as then any alterations and improvements you make to your photo in bridge also become part of the smart object allowing you go to back and change those settings at any time.
To open your photo as a smart object from bridge hold the Shift key down before you press open image – the button name will change from “ Open Image” to “ Open Object”
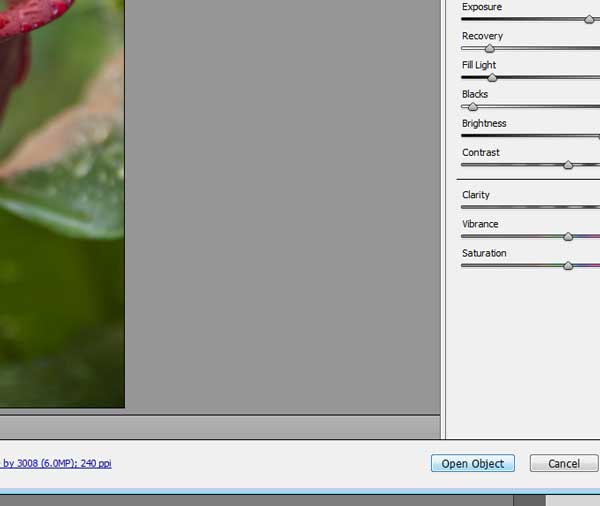
Your photo now will open as a smart object in photoshop.
Automatically now any changes you make will be non destructive, and any filters you apply will be “ smart filters”
( There are limitations to what you can do to a smart object and these vary by version – CS4 allows more effects and transformations than previous versions)
Here is my original image

Id like to apply some effects to this image to give it a different look- maybe a more illustrated look .
Im going to apply an artistic filter and chose Charcoal
(Filter- Sketch- Charcoal )

As you can see this turns the image black and white when it applies the effect
Below is the result of applying the filter
If this photo had not been a smart object there is little I could do but undo the filter and try something new but this is now a smart filter and shows in the layers palette as such.

Because this is a smart filter you can adjust the effects from within the layers palette
By clicking on the actual filter layer where it gives the name Charcoal it will reopen up the filter window and you can make alterations to the actual filter from there.
By clicking on the icon to the right of the name you bring up another dialogue box where you can adjust the opacity of the filter and change the blend mode. This means the actual blend mode which isnt a true layer can be applied as if it were a layer over your original photo layer

In this example I scrolled through the blend modes to find a look I liked and settled on Screen blend mode and reduced the opacity to 65% .
At this point I might decide that I wish I had changed the actual image itself and in this instance I wish I had given the photo a more tinted monochrome look
Because this is a raw image and I originally edited the photo in Adobe Camera Raw this is very simple.
I simply right click on the photo smart object layer and choose edit contents
Adobe Camera Raw will reopen and you can make any alterations to the photo that you desire.
In this instance I converted to greyscale and added a red tint using the spilt tone effect tab.
When I click ok it takes us back to photoshop and the smart filter has already been applied to my newly changed version

At this point you can go back into the filter settings again if you like and make more changes, all of this non destructive with your original image still intact.
Its great fun to experiment with your photos like this. Have some fun and I would love to see the results of your efforts.
Next week I will be talking about how smart objects can be used in conjuction with scrapbook elements and creating a layout.





This is a great tutorial. Thanks!
ReplyDelete