Before we start on how using smart objects can revolutionise your scrapbooking process we need to
discuss exactly what they are, in plain English.
Smart objects are a type of layer in Photoshop. But they aren’t your stock standard type of layer.
In a smart object layer, all the original image information is stored forever, and no matter what changes you make to it while it is a smart object that original image data is accessible.
This means that any alterations you make to a smart object are non destructive. This is one of the major benefits of working with smart objects over a regular layers.
For instance if you apply a filter to a smart object and 3 days later after several times closing and opening Photoshop you decide you no longer care for that filtered effect you are able to return to your original image.
If you resize your smart object down and then later decide you want it back to its original size – you can do that without any fear of loss of data.
If you process your raw file in Camera Raw and open it as a smart object and later decide you want to change the way you processed that image – when its a smart object you can do that easily editing the smart object will open camera raw and when you are done it will automatically update in
your phototshop document.
So – how do we make a layer smart?
As with all Photoshop methods this one has numerous answers!
One of the easiest ways to make a regular layer smart is to right click on it in the layer panel and choose Convert to Smart Object
You can convert just one layer into a smart object or you can select several layers and create a smart bject from them.
You can also create a smart object by opting to “ Place” a layer into Photoshop .
When you place a layer it automatically becomes a smart object. ( providing you haven’t turned this option
off in the preferences in Photoshop CS5+ – in previous versions there is no option to turn this off)
From CS5 you can drag items directly from explorer, or bridge and they will automatically place as smart objects ( providing as mentioned above you don’t have this turned off in your preferences. This is turned on by default)You can also open any image from Camera Raw as a smart object by holding down the shift key when you press open.
The benefit of opening your photos from ACR as a smart object is that at any time you can edit the smart
object and you will be taken back to ACR to make any changes you
wish.
We are smart now- so what can we do that we couldn’t before?
Once you have created your smart object you can make edits to the object that wont affect the original placed item, therefore those edits are classed as non destructive.
This is always desirable as it protects us from ourselves and any errors we might make!
Lets try an example.
Open any photo and drag into a new document .
Right click to convert to smart object.
Now right click on the smart layer and choose the option “edit contents”.
If this is your first time doing this command or if you haven’t opted to turn the dialogue off you will get an information dialogue box warning you to save the file to see changes.
This is because when you edit a Smart Object, Photoshop saves the Smart Object's contents as a temporary file and opens the file for editing. You then make your edits to this file. When you save that file and close it, Photoshop copies the contents of the file back into the Smart Object.
Until you save your edits are not updated in your working document. You must save the changes to the original location of the temporary file ( hitting Save will do this)
Choosing save as will not update the working document.
Feel free to turn this dialogue box off for the future by clicking the “dont show again” check box.
The smart object contents will open in a separate image window.
Choose the menu image – image size – and note the size of that image.
You can go ahead and close the newly opened window now.
Now back on your original document resize your smart object down to quite small – about half or less than its original size.
Right click and choose 'edit contents' again – the smart layer will again open in a separate window – look again at the image size .
You will see that the image is exactly the same size as it was before you resized it . This is the magic of the smart object. Photoshop keeps the original file separate to any changes you make to it, so you can always return to the original at any time.
For instance, if later we decide we really don't want that photo so small on our layout - with a regular photo we would have been in trouble, because once we have resized it down we have reduced the amount of data, and resizing it back up would result in a far less high quality image; but because our image is “smart” and Photoshop has kept that original information tucked away, we can resize that image back up to its original without any loss of data.
But we can be even smarter than that
The benefits of smart objects go way beyond simple non destructive editing.
Once an object is “smart” we can apply “smart filters” to it, and make other smart changes The benefits of applying smart filters are that you have a lot more control over the filters and how they are applied.
Apply one or several filters to you your smart object, just as you would normally to a regular layer.
With a regular filter, once applied you had very few options. You could choose immediately to fade the filter, but once you had made other changes to the document you were stuck with the filtered effects you have chosen- but not so with a smart filter.
As you can see from the screen capture a smart filter is applied almost like an adjustment layer, and
even includes its own layer mask.
By double clicking on the filter gallery layer – you will bring up the filter dialogue again, and can make any changes you want . On saving, those changes will be applied to your smart object.
In addition, by double -clicking on the blending options sliders (on the right of the filter gallery layer in the layers panel), you can choose to change the blend mode of the filter from normal, which is the default that is applied, and also, reduce the opacity of the filter itself over the original image
You can also, at any time turn off the visibilty of the Smart Filter layer , or paint directly onto the mask to erase any area you wish the filter not to be applied to.
Talk about smart – this is genius
Believe it or not that's still not all of the benefits of scrapping smarter. When it comes to creating layouts there are even more benefits.
Assume you have created a lovely layout with a photo of one of your children in a frame. Create a smart object from the photo.
Now you want to replace the child easily in the layout. Right click and choose 'Replace contents' and browse to a new photo
Click “Place” to commit ,and the photo will be automatically be swapped for the new one.
(Note- replacing contents is size and resolution dependent and will only replace exactly the right size when both images are the same size)
I told you it was Genius!
But we haven’t finished yet.
There are even more benefits of working smarter. When you duplicate a smart object any changes you make to one of the copies is automatically applied to all of the duplicates.
In my example I have turned the paper hearts into a smart object and duplicated the layer 3 times.
Now right click on the original, or any of the duplicate copies and “edit contents”.
I have chosen to change the colour of the hearts with a hue/saturation adjustment layer.
Hit save to commit the changes, and all the heart elements will automatically change along with the original.
This feature is something to be aware of when duplicating your smart objects.
If you feel you might want to change, and that change would be to just a single on of the smart objects then when making your copies choose New Smart object via copy rather than just duplicating the layer . This will create a whole new entity of that smart object that is not linked to the original one, and therefore any changes you make to it will be independent of the first smart object.
This is just touching the surface of the subject of smart objects, but hopefully you now will be able
to save some time and frustration by taking the leap to scrapping smarter.








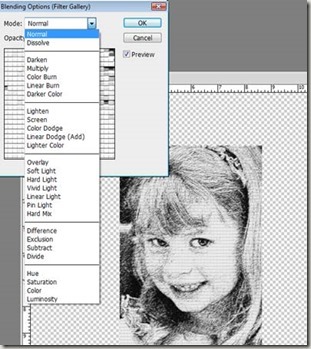


No comments:
Post a Comment